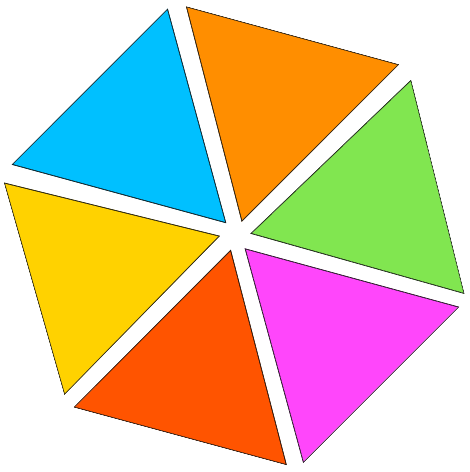Free PDF Editor
Enhance your PDFs using our Free PDF Editor online. Customize your content with a variety of options to add, edit, and enhance it. Quickly optimize your document management procedure.
Key Features
- User-Friendly and Adaptable – SmallPDF Free PDF Editor tool was created with the focus on being easy to use and adaptable, providing a wide range of functions to fulfill all your PDF editing requirements.
- Text Editing – Easily incorporate new text or make changes to existing text in your PDF files.
- Image Editing – Rotate images 360°, crop them into various shapes, and enhance them with color adjustments, masks, borders, shadows, filters, and more.
- Image Inclusion – Place photos in your PDFs, adjust their size and placement as required.
- Hyperlink Insertion – Incorporate clickable links to different pages or external sites effortlessly.
- Form Management – Complete current forms or generate additional form fields such as text boxes, checkboxes, radio buttons, and others.
- Whiteout – Use the whiteout feature to conceal text or sections you don’t want for a polished appearance.
- Annotation Tools – Use different annotation tools to add notes, highlights, and drawings to your PDFs.
- Comment Concealment – Conceal comments.
- Text Annotations – Text Annotations involve marking text with a strikeout, highlight, or underline.
- Freehand Annotations – Make freehand highlights or drawings for annotations.
- Shape Integration – Integrate shapes such as rectangles, circles, and arrows.
- Undo and Redo – Reverse your most recent action effortlessly by utilizing the undo function.
- Search and Replace – Search for and substitute specific text efficiently in the document.
- Barcode – Insert fully customizable barcodes, choosing from a range of presets like Pharmacode, EAN-13, EAN-8, and more.
- QR Code – Add your desired QR code from hundreds of options directly into your PDF.
- Drag and Drop – Move text, images, and other elements easily within your PDF using Drag and Drop feature.
- Full Screen – Maximize the editor to take up the entire screen for an immersive editing experience.
Steps for Utilizing Free PDF Editor
Step 01: Begin the process by uploading the PDF file that you wish to modify.
Step 02: Text Tool – Select the text tool to add or edit text.
Step 03: Insert Hyperlinks Insert hyperlinks into your document by using the link tool to add links.
Step 04: Complete Forms Complete forms by either filling in the existing fields or adding new ones with the form tool.
Step 05: Include Images Add pictures by utilizing the image feature and positioning them in the desired locations.
Step 06: Whiteout Tool Cover up any text or sections with the whiteout tool to remove unwanted content.
Step 07: Enhance your document by adding text annotations (strike out, highlight, underline) or freehand annotations (highlight, draw) to make it better.
Step 08: Utilize the shapes tool to include rectangles, circles, and arrows in your design.
Step 09: Once you have finished your edits, click on “Apply,” then download using the “OCR” or “NoOCR” button.
FAQ’s
1. What is the process for inserting links into my PDF document?
– Choose the link tool, then click on the desired location for the hyperlink and input the URL or page reference.
2. Can one complete and insert additional form fields?
– Certainly, you have the ability to complete current forms and insert additional form elements such as text boxes, checkboxes, and radio buttons.
3. Is it possible for me to add images to my PDF document?
– Certainly, utilize the image tool to insert and place images in your PDF document.
4. What is the function of the whiteout feature?
– The whiteout tool enables you to hide undesired text or parts in order to have a tidier document.
5. Is it possible for me to reverse the last action I did?
– Sure, click on the undo button to go back on your most recent action.
6. What is the process for utilizing the find and replace function?
– Use the find and replace tool to locate the desired text and input the replacement text.
7. Does the functionality include drag and drop capabilities?
– Certainly, you have the capability to move elements around within your PDF by dragging and dropping them.
8. What is the process for saving and downloading my edited PDF?
– Once you are done editing, save and then choose to download your document with OCR or non-OCR capabilities.
Make This Tool Better: Rate It!
Your feedback matters! If this tool made your work easier, please rate it to help us improve and continue providing free, high-quality tools.