Split PDFs
Take control of large PDFs by breaking them into smaller or separated PDF files, specify custom page ranges, or extract all or selected pages, converting each into separate PDFs. Additionally, use custom or fixed ranges and merge them into a single PDF. Just upload your PDF, configure required output settings, and download your files easily.
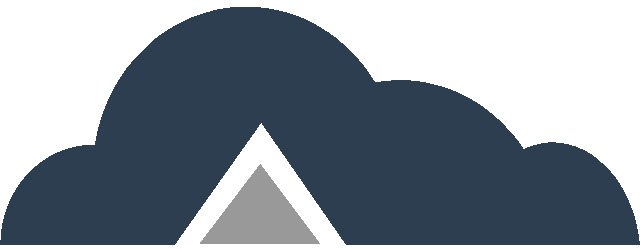
Drag & Drop Files Or
Key Features
Our PDF Split tool offers a variety of features to help you manage large PDF documents with ease:
- Split PDF – Divide a PDF into smaller, more manageable files.
- Split by Ranges – Specify custom page ranges to create new PDF files.
- Extract All Pages – Convert every page of the PDF into a separate file.
- Extract Selected Pages – Choose specific pages to be extracted and converted into individual PDF files.
- Custom Range – Define your own start and end pages for precise control.
- Sequence Range – Set a fixed number of pages for each split file.
- Merge Ranges – Combine specified page ranges into a single PDF file.
Steps to Split PDF
Step 01: Start by uploading the PDF you want to split.
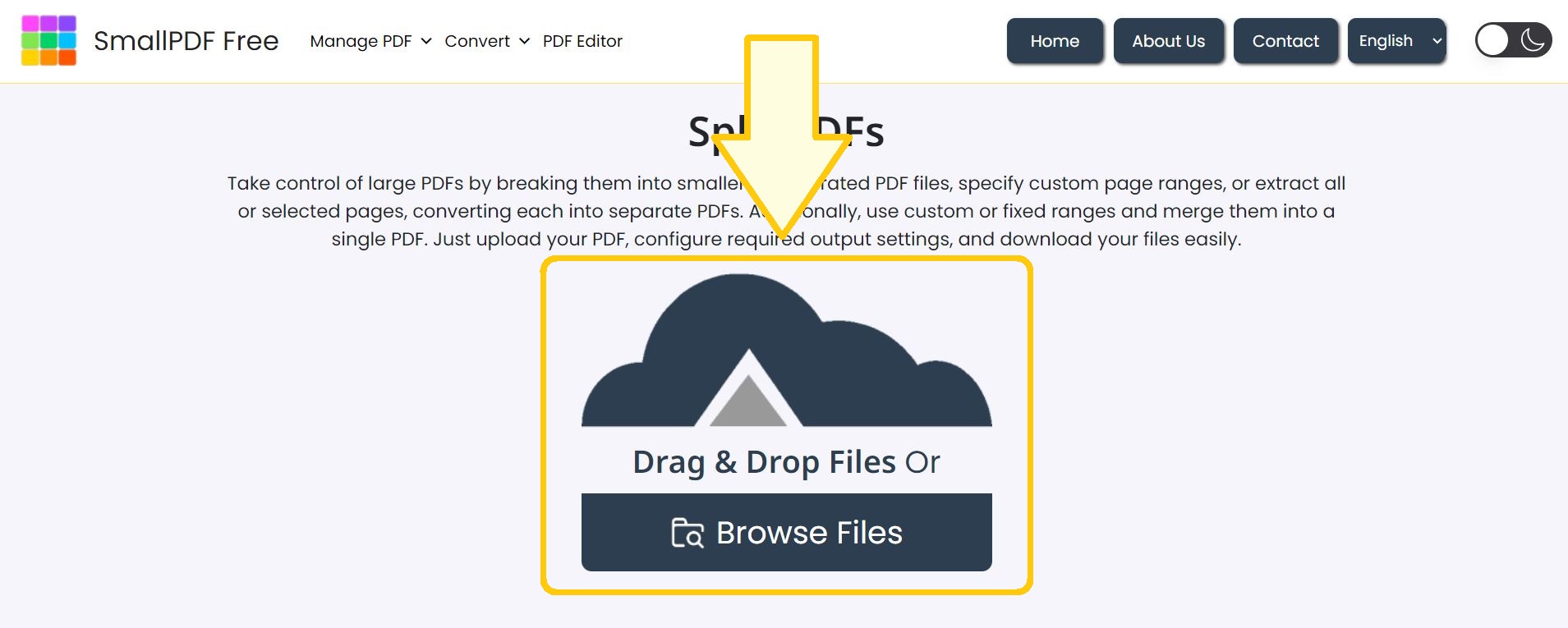
Step 02: Choose Your Mode: Select from options like Split by Ranges or Extract Pages.
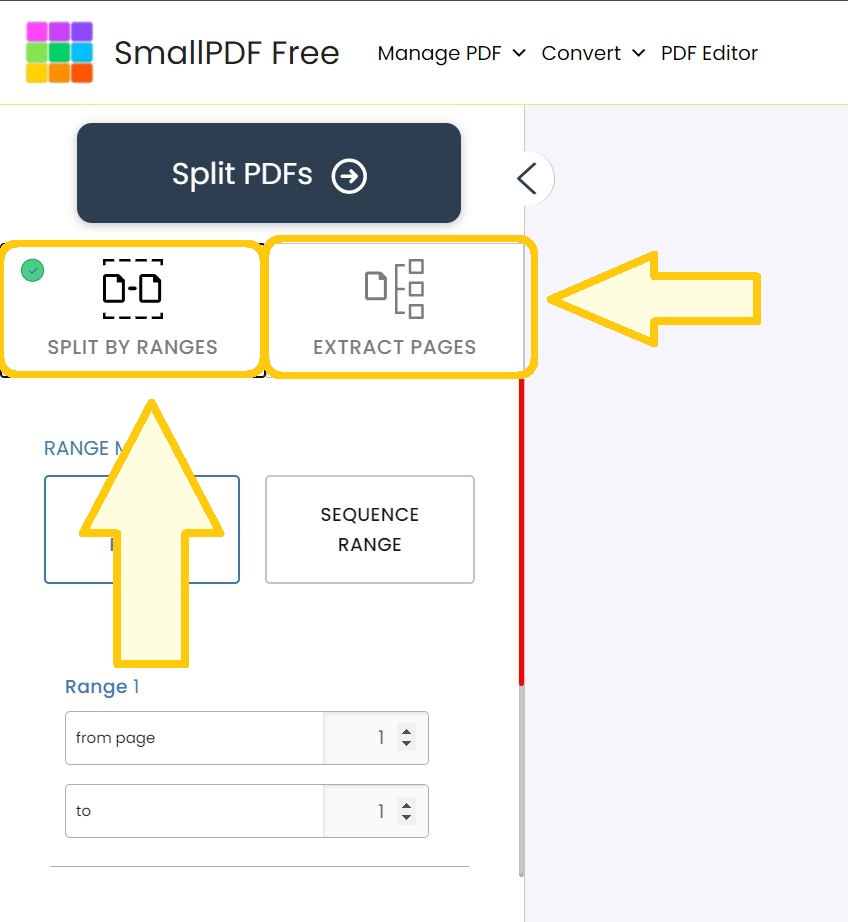
Step 03: Configure Settings:-
- Default splitting – Simply hit the split button to divide the document into equal parts.
- By Ranges – Define the ranges by specifying the start and end pages.
- Use Extract All Pages to convert every page into a separate file.
- Use Select Pages to pick specific pages for extraction.
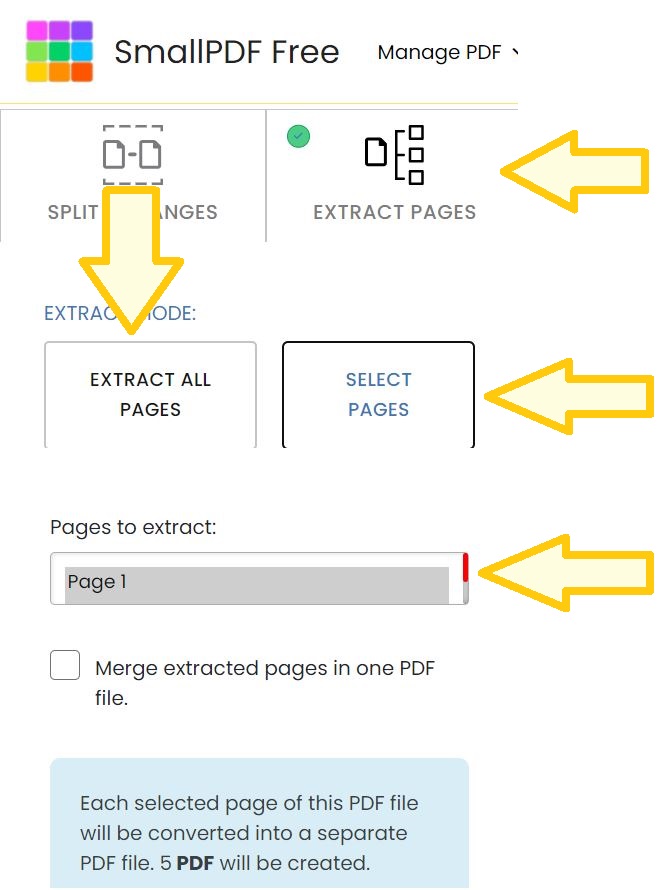
Step 04: Set Ranges (if applicable):-
- In Custom Range Mode – Enter your desired start and end pages.
- In Sequence Range Mode – Specify the number of pages each split file should contain.
- Click Add Range to include multiple ranges if needed.
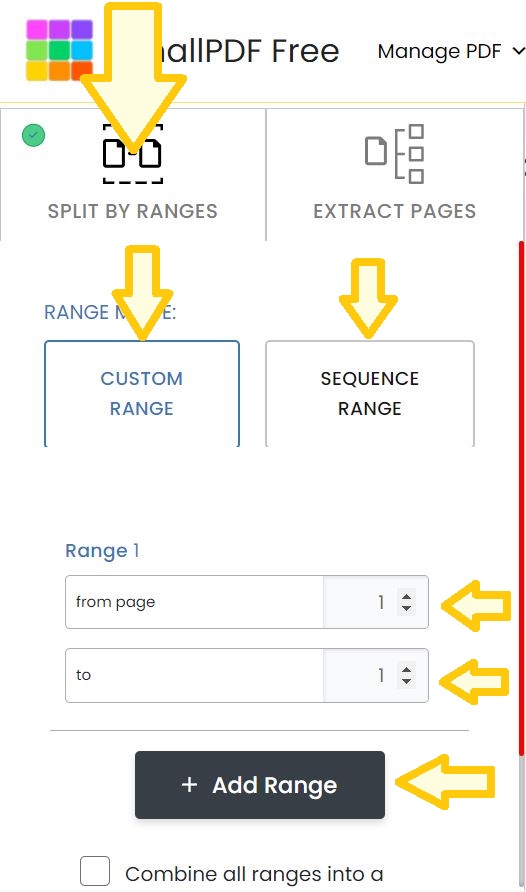
Step 05: Merge PDF Page Ranges – If you wish to combine the defined ranges into one PDF, enable the merge option and hit “Split PDFs” button.
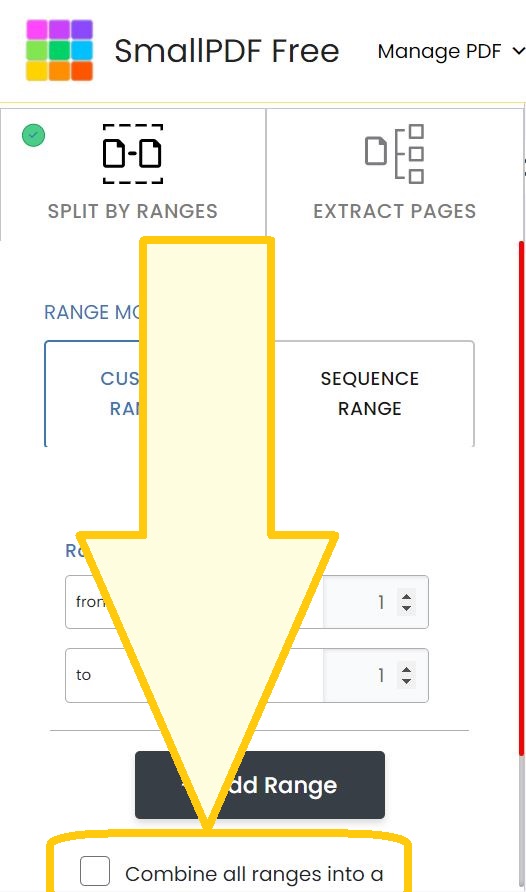
Step 06: Once the process is complete, download the split or extracted PDF files.
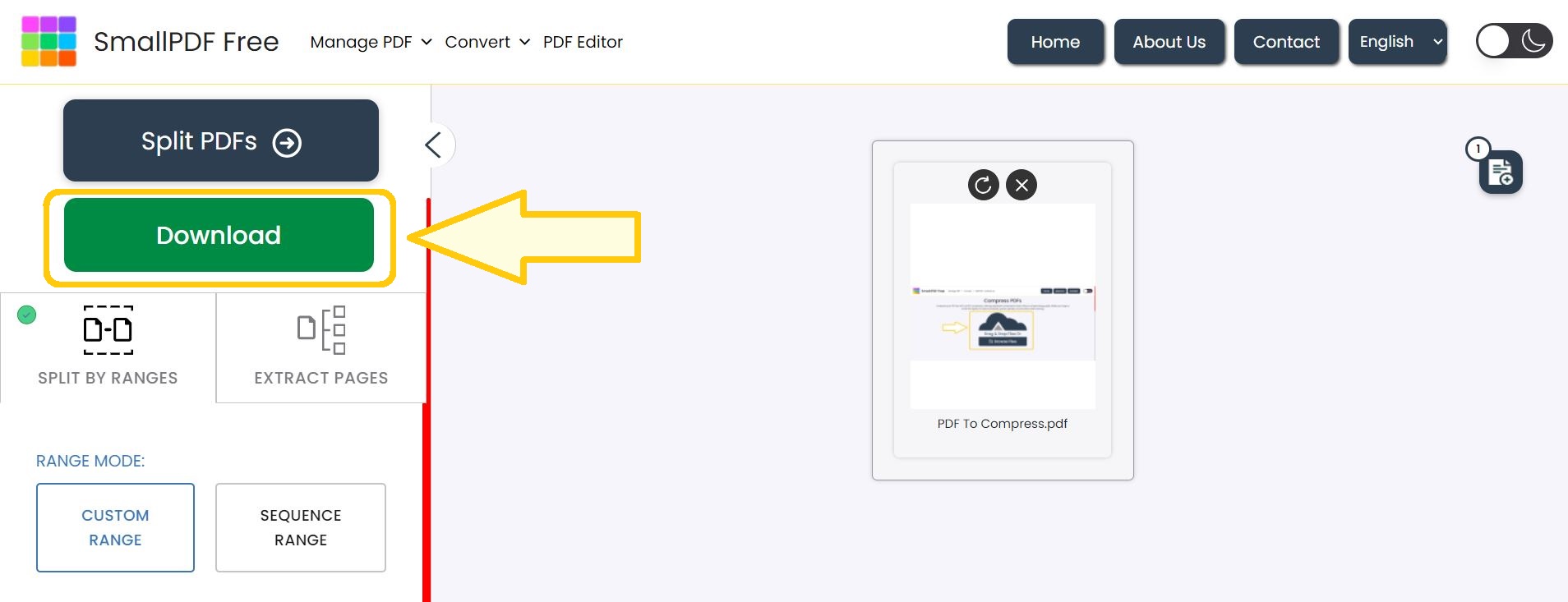
FAQ’s
1. Can I split a PDF into equal parts?
– Yes, you can use the Split PDF feature to divide your document into equal segments.
2. How do I specify custom page ranges?
– Use the Split by Ranges option and enter the start and end pages for each range.
3. What does Extract All Pages do?
– It converts every page of your PDF into a separate PDF file.
4. Can I select specific pages to extract?
– Yes, use the Select Pages option under Extract Pages to pick individual pages for extraction.
5. What sets Custom Range apart from Sequence Range?
– Custom Range provides the flexibility to specify your desired start and end pages, while Sequence Range divides files into segments of a predetermined page count.
6. Is it possible to merge the split ranges into one PDF?
– Yes, you can choose to merge all the defined ranges into a single PDF file.
Make This Tool Better: Rate It!
Your feedback matters! If this tool made your work easier, please rate it to help us improve and continue providing free, high-quality tools.
